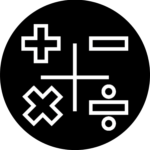TRENDING RESOURCES IN THE SHOP
-
Sale!

Elements Poetry Writing Unit Notebook Activities 3rd 4th Grade
$15.00Original price was: $15.00.$6.95Current price is: $6.95. -
Sale!
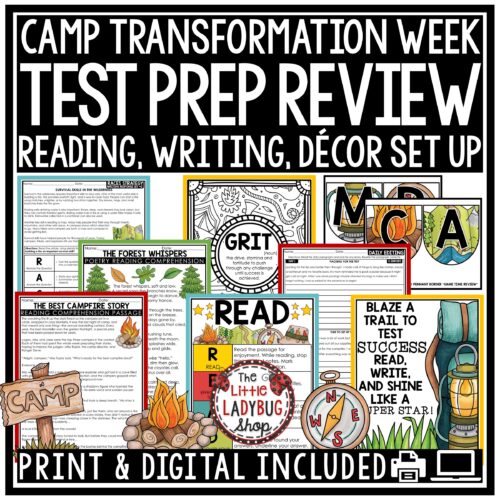
Camp Theme Reading Test Prep RACES Citing Text Evidence
$10.00Original price was: $10.00.$5.00Current price is: $5.00. -
Sale!

Reading Review Test Prep 3rd 4th Grade Reading Jeopardy Game Show
$20.00Original price was: $20.00.$15.00Current price is: $15.00. -

Earth Science Reading Review Passages Layers Of The Earth
$6.00 -
Sale!
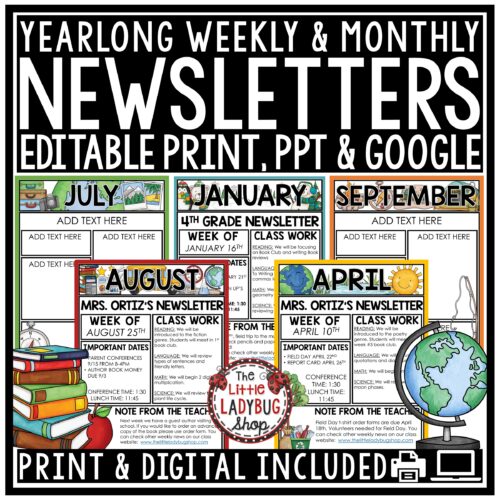
Monthly Weekly Editable Classroom Newsletter Templates
$5.00Original price was: $5.00.$4.50Current price is: $4.50. -

Context Clues Reading Comprehension Passages Word Search
$6.00
All Shop
Showing 1–20 of 1277 resultsSorted by latest
-
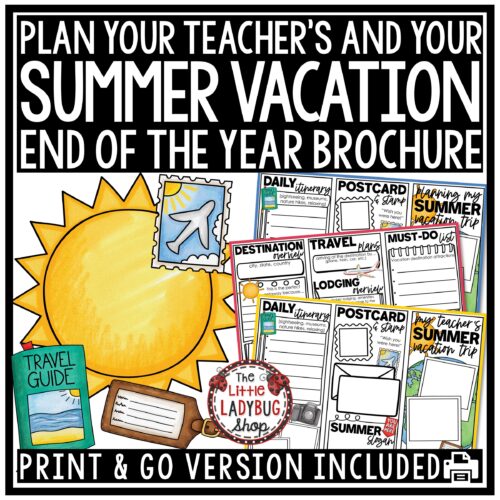
Plan Your Teacher’s Summer Vacation Writing Project
$3.00 -
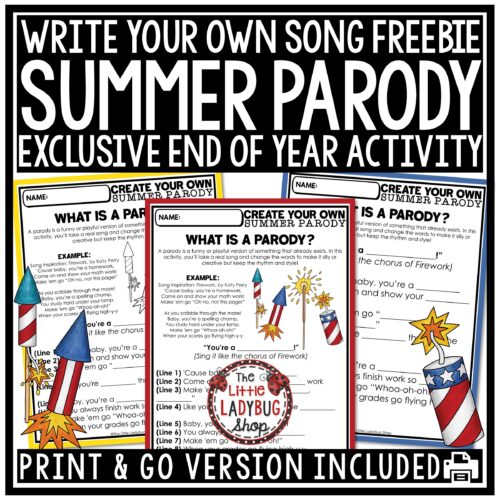
End of Year Summer Parody Song Creative Writing Activity
$1.00 -
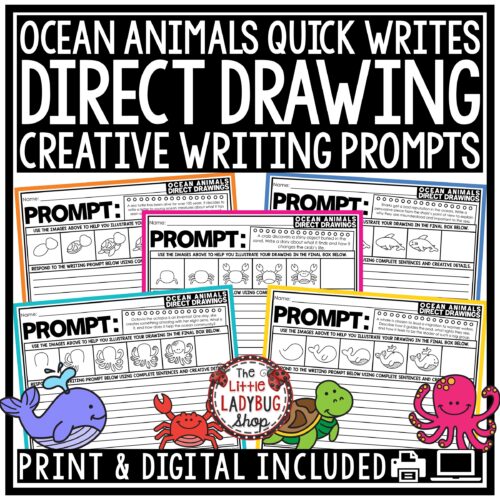
Summer Ocean Animals Direct Drawing Writing Prompts
$3.00 -
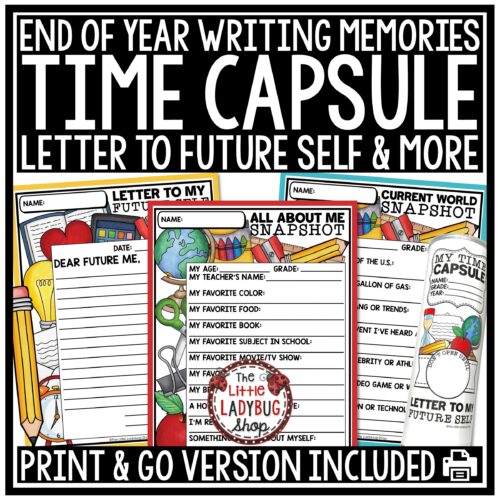
End of Year Time Capsule Project Letter Advice to Future Self
$3.00 -
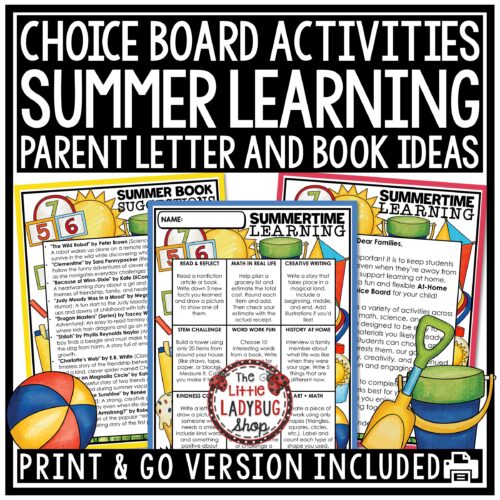
Summer Learning Activities Packet Reading Letter To Parents
$1.00 -
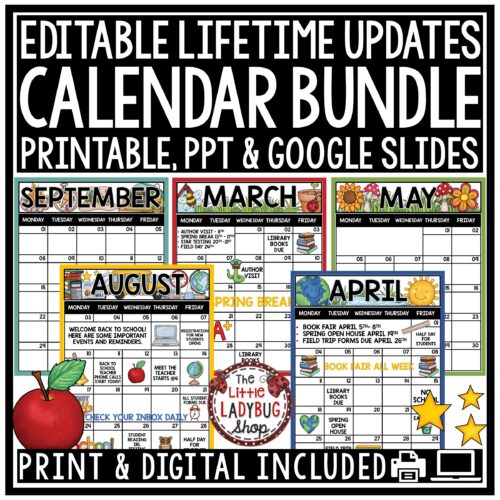
Editable Monthly Calendar Templates Class Communication
$5.00 -
Sale!

End of Year Summer Reading Review Jeopardy Style Game Show
$5.00Original price was: $5.00.$4.50Current price is: $4.50. -
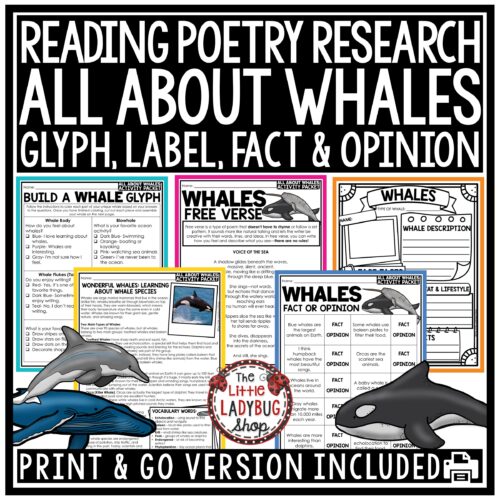
All About Whales Activities Reading Passages Ocean Animals
$4.50 -
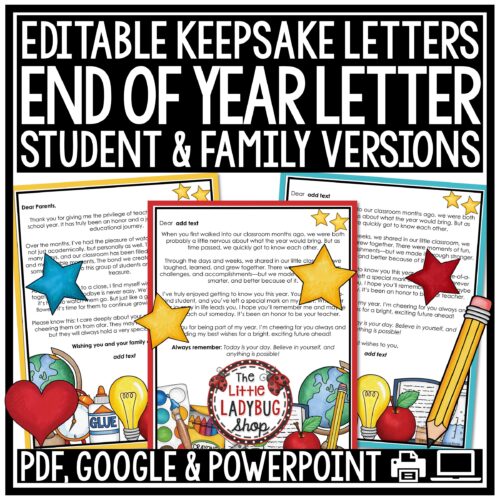
Last Day of School End of Year Letter to Student and Parents
$3.50 -
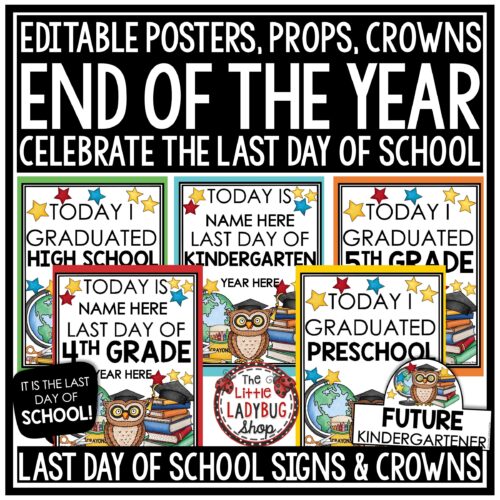
Last Day Week of School Signs End of the Year Photo Booth Props
$3.00 -
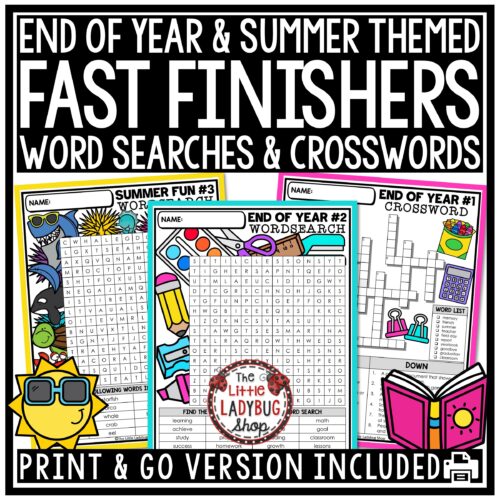
End of Year Summer Coloring Pages Crossword Puzzles
$3.50 -
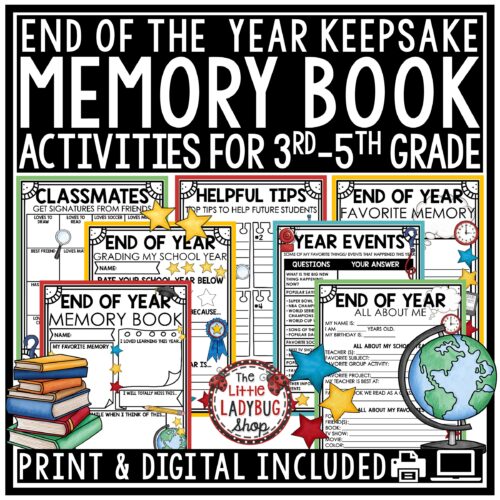
Last Week of School End of Year Memory Book 3rd 4th 5th Grade
$4.95 -
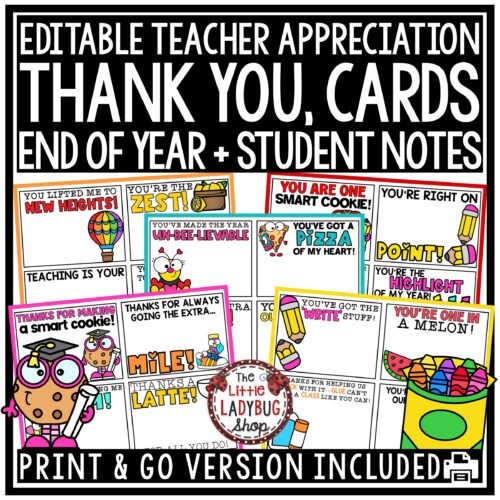
Teacher Student End of Year Thank You Letters Cards Notes
$3.00 -

Mystery Reading Comprehension Passages 3rd 4th Grade Mysteries
$4.50 -
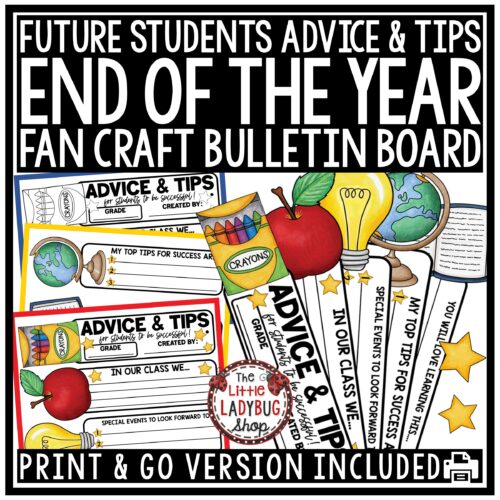
End of the School Year Craft Advice for Future Students
$3.50 -
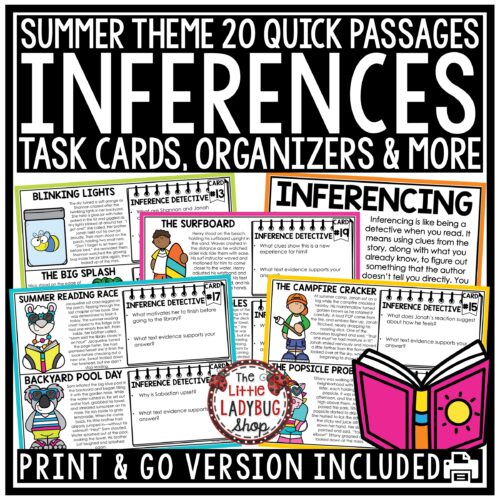
Summer Making Inferences Worksheets 3rd 4th Grade
$3.95 -
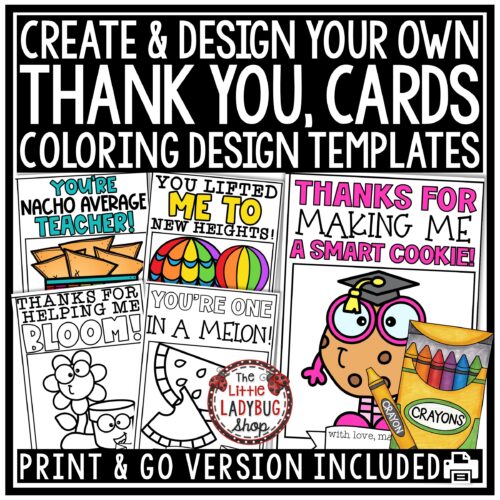
End of Year Teacher Appreciation Thank You Cards Letters
$2.50 -
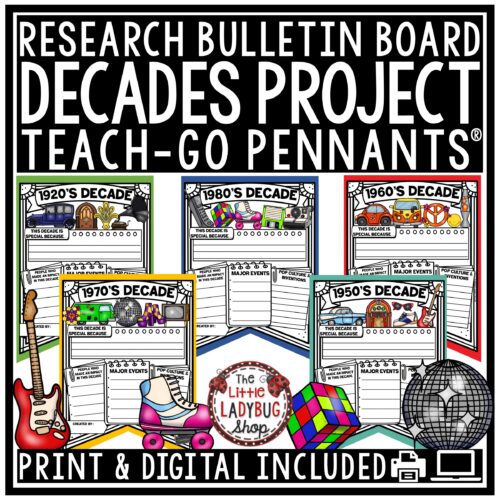
Decades Research Project for End of Year Project Bulletin Board
$3.50 -
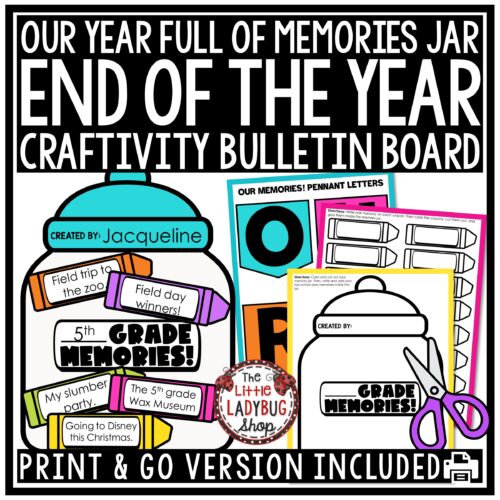
End of Year Memory Craft Activities Jar Full of Memories
$2.00 -
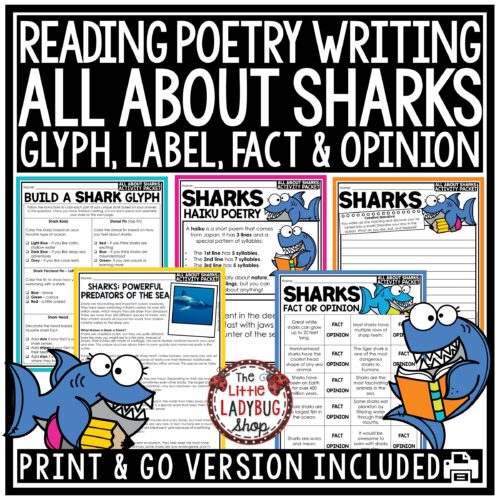
All About Sharks Activities Reading Passages Ocean Animals
$4.50