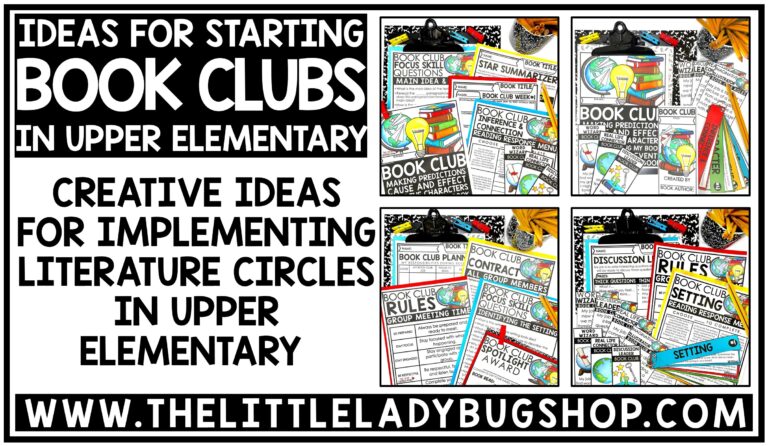
Menu
Adobe Reader Helpful Teacher Printing Tips: Printing is a common task for teachers, whether creating handouts, worksheets, or other instructional materials. However, sometimes we have some issues printing, so I want to help you with some troubleshooting tips when using Adobe Reader.
These are the most common questions I receive from teachers daily and almost weekly, “Help! The resource is not printing correctly!” or “Something is wrong when I print!”
Adobe Reader is the best method I use for saving and securing my resources for teachers to use. I will share some helpful printing tips using Adobe Reader. I am always learning new things and will add to this when I learn more! I am attaching a video below, to share some of the tips to help you (video is a 4 min watch).
Once a year, Adobe Reader makes you run an update on the program. If you do not, you will start having printing issues. Things won’t print correctly, and you will see black boxes around your images. So make sure to update once a year.
Before printing, select the right paper size and orientation that matches your document. Depending on your document layout, you can also select between portrait or landscape orientation. I also like to select fit all so the entire page prints. Sometimes I notice pages cut off the top or side, and that is due to printing. My tip is to always test one page before printing the whole document.
Using this feature will help you cut back on printing all things! I love using ctrl select, to select the pages I wang to print out. When it says enter password, click cancel, you can still select the pages. Then go to print and voilà!
To avoid wasting paper and ink, use the Print Preview feature in Adobe Reader to preview your document before printing. This will allow you to check the formatting and layout of your document, as well as adjust any settings before printing.
Use the “Print as Image” option: Sometimes, printing errors can occur due to font or graphics issues. In such cases, Adobe Reader’s “Print as Image” option can help. This option prints the document as an image rather than as text, which can help avoid any font or graphic issues. To access this option, go to the Advanced section of the Print dialog box and select “Print as Image” under the Print Engine options.
Consider printing multiple pages per sheet if you want to save paper and ink. Adobe Reader allows you to print up to 16 pages per sheet, which is particularly useful for printing handouts or slides for presentations.
Duplex printing is another great way to save paper. Adobe Reader offers a duplex printing feature that allows you to print front to back. This is particularly useful for printing double-sided handouts or worksheets.
If you have added comments or annotations to your document, Adobe Reader allows you to print them along with the document. This can be helpful for printing graded papers or assignments with feedback.
I enjoy using Adobe Reader because it offers various printing options that can help teachers save time, money, and resources while still producing high-quality documents. Please share below or email me anytime if you have other favorite Adobe Reader hacks or tips!

This website uses cookies to ensure you get the best experience on our website. See full disclosure here.